スライドショーの作り方:簡単にBGM付き写真スライドショーを作成
Jun 25, 2025 • カテゴリ: スライドショー・写真編集関連
「思い出の写真を素敵なスライドショーにまとめたいけれど、どのソフトやアプリを使えば良いかわからない…」
「初心者でも簡単にできるスライドショー作成方法が知りたい!」
このように考えたり、悩んだりしている方も多いのではないでしょうか?
スライドショーは、結婚式や誕生日、旅行の思い出など、様々な場面で大活躍してくれます。
本記事では、初心者でも簡単にスライドショーを作成できる方法と、おすすめのソフト・アプリについて詳しく解説していきます。
Part1.スライドショーが作れるソフト3選
早速本章では、スライドショー作成に役立つ、おすすめの厳選ソフトを3つ紹介します。
各ソフトの概要や特徴などをそれぞれまとめているので、ぜひあなたに合ったソフトを探してみてくださいね!
1-1.Filmora|初心者からプロまで対応する多機能動画編集ソフト
「Filmora」は、世界的ソフトウェアメーカー「Wondershare社」のフラッグシップとも言える多機能動画編集ソフトです。
直感的なインターフェースと高度なAI機能が特徴で、ドラッグ&ドロップの操作だけで写真や動画、エフェクトなどを追加でき、スムーズに編集が進められるため、質の高いスライドショー作成が誰でも簡単に実現できるでしょう。
また、スライドショー作成にも活用できるエフェクトやトランジションが豊富に搭載されている点や、Windows、macOS、iOS、Androidに対応しており、異なるデバイス間でシームレスにスライドショー編集が進められる点も大きな魅力です。

加えて、定期的なアップデートで新しいエフェクトや革新的な機能が追加され続けるため、常に最新の編集環境が手に入るでしょう。
スライドショーの作成だけでなく、思い出を動画にまとめたい方や、YouTubeに挑戦したい方など、多くの方に最もおすすめの動画編集ソフトです。
なお、最もおすすめのFilmoraに関してはソフト版、アプリ版ともに、後ほど詳しくスライドショーの作成方法を解説します!
項目 |
詳細 |
|
特徴 |
・誰でもハイクオリティなスライドショーが簡単に作成可能! |
|
その他機能の充実度 |
★★★★★ |
|
使いやすさ |
★★★★★ |
|
対応OS |
Windows/macOS/iOS/Android |
|
料金 |
無料(※一部有料機能有) |
1-2.Icecream Slideshow Maker|スライドショー作成特化ソフト
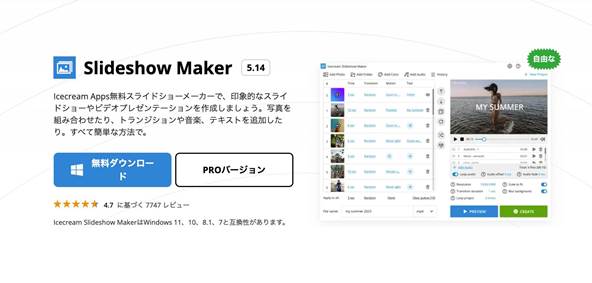
出典:https://icecreamapps.com/jp/Slideshow-Maker/
「Icecream Slideshow Maker」は、スライドショー作成に特化した無料ソフトです。
簡単な操作で写真や音楽を使ったスライドショーを作成でき、機能が少ない代わりに扱いやすい点が特徴です。
また、20種類以上の多彩なトランジションやエフェクトも搭載されている点も魅力でしょう。
項目 |
詳細 |
|
特徴 |
・シンプルな操作 |
|
その他機能の充実度 |
★★ |
|
使いやすさ |
★★★★ |
|
対応OS |
Windows |
|
料金 |
無料版あり |
1-3.Adobe Premiere Pro|プロ御用達の高度動画編集ソフト

出典:https://www.adobe.com/jp/products/premiere.html
「Adobe Premiere Pro」は、業界標準の動画編集ソフトで、多くのプロ動画編集者が現場で使用しています。
多彩で精密な編集機能と広範囲にわたるオプションが搭載されており、スライドショーの作成においても申し分ない性能を発揮してくれるでしょう。
ただし、多くのYouTuberや、映画、ドラマなどの制作現場で使用されるソフトだけあって、非常に高度な機能を持つPremiere Proですが、スライドショー作成だけがしたい方にとっては以下のようなデメリットも目立ちます。
・維持費用が高額(表を参照)
・スライドショー作成だけしたい方に取ってはオーバースペック
・学習コストが高い
項目 |
詳細 |
|
特徴 |
・プロ向けの高度な編集機能 |
|
その他機能の充実度 |
★★★★★ |
|
使いやすさ |
★★ |
|
対応OS |
Windows/macOS |
|
料金 |
・月々プラン/月々払い:4,980円/月(税込) |
Part2.スライドショーが作れるアプリ2選
続いて本章では、スマホからスライドショーが作成できるおすすめのアプリを2つ紹介します。
また補足として、特にお子様の写真や動画からスライドショーを作成したいと考えている方の場合は「家族アルバムみてね」の自動作成スライドショーもおすすめです。
2-1.アプリ版Filmora|直感的な操作と豊富なスライドショーテンプレートが魅力!
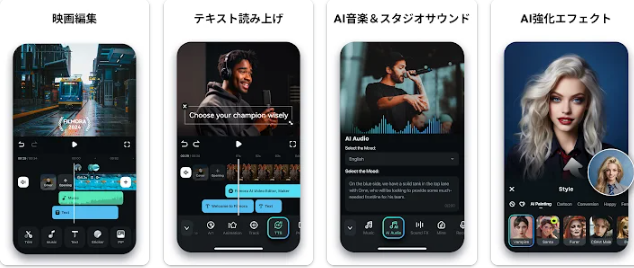
「アプリ版Filmora」はスライドショーの様々なテンプレートが豊富に用意されており、アニメーションテキストやBGMも追加できるため、スライドショー作成にも最適です。
また、多機能ながら操作も直感的なので、誰でもスマホからスライドショーが手軽に作成できるでしょう。
項目 |
詳細 |
|
特徴 |
・直感的な操作 |
|
その他機能の充実度 |
★★★★ |
|
使いやすさ |
★★★★★ |
|
対応OS |
iOS/Android |
|
料金 |
無料(アプリ内課金あり) |
2-2.MoShow|写真から簡単にスライドショーが作成できる特化アプリ
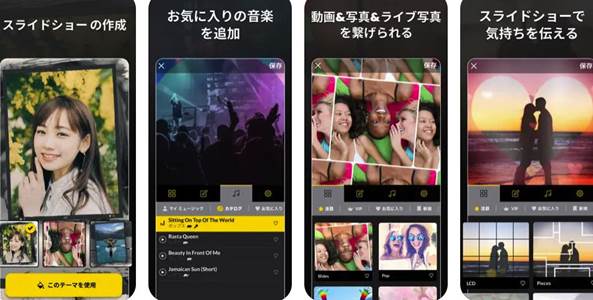
出典:MoShow 音楽が付いた写真アニメーション動画編集|App Store
「MoShow」は、写真を使って簡単にスライドショーを作成できる、特化アプリです。
特化アプリのため、複雑な操作や学習は一切必要無く、ガイドに従うだけで、写真や動画素材から、誰でも簡単にスライドショーが作成できるでしょう。
機能が多いわけではありませんが、スマホから手軽にスライドショーが作成したい方には最適なアプリと言えます。
項目 |
詳細 |
|
特徴 |
・多彩なテンプレート |
|
その他機能の充実度 |
★★ |
|
使いやすさ |
★★★★★ |
|
対応OS |
iOS/Android |
|
料金 |
無料(アプリ内課金あり) |
Part3.スライドショーの作り方【ソフト編】
本章では、先ほど紹介したソフト「Filmora」を使って、スライドショーの作り方を解説していきます。
初心者の方でも作りやすいよう、難しい機能は使わずに進めていきますので、ぜひ一緒にFilmoraを操作していきましょう!
Step1.写真素材を並べる
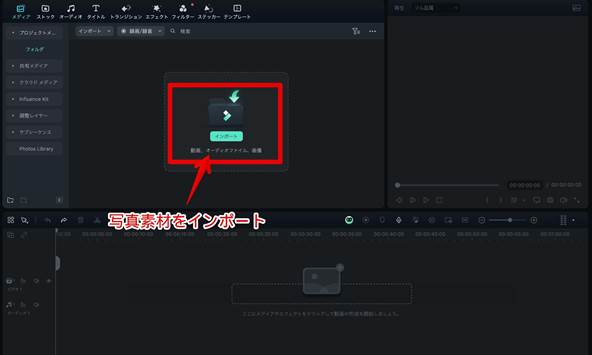
Filmoraを起動後、ホーム画面にある[新しいプロジェクト]をクリックします。
その後、編集画面へと移行しますので、画面中央の[インポート]をクリックし、PCに保存されている写真素材をFilmoraに入れましょう。
写真素材をインポートできたら、画面下部にある[タイムライン]へ[ドラッグ&ドロップ]します。
これで、写真素材の配置は完了です。
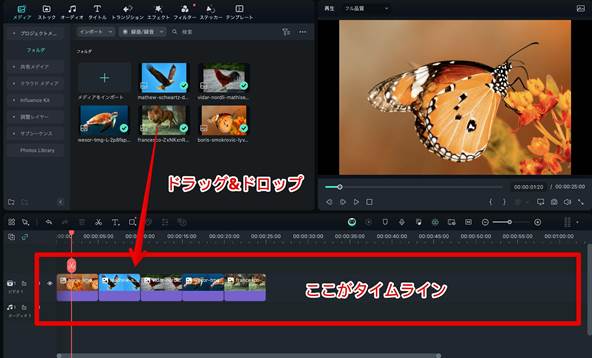
Step2.トランジションとアニメーションを入れる
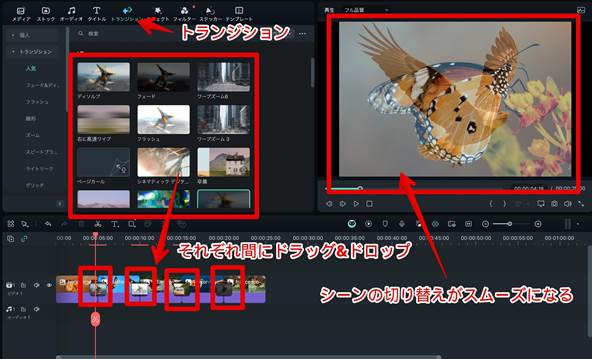
続いて、写真と写真の間に入れるトランジションを入れていきましょう。
画面上部にある[トランジション]をクリックし、好みの素材を[ドラッグ&ドロップ]で挿入していきます。
次に、写真に動きをつけられるアニメーションを、一括編集で入れていきましょう。
タイムライン上の写真素材を全選択後、画面中央のメニューバーにある[編集アイコン]をクリックします。
その後[アニメーション]から好みのタイプを選択し、最後に[OK]クリックしましょう。
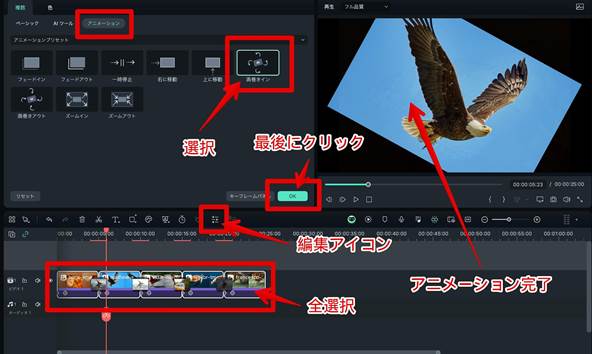
Step3.BGMを入れる
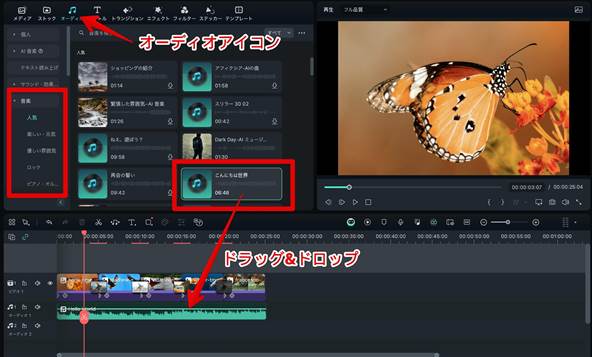
スライドショーを楽しい雰囲気へと仕上げるために、BGMを入れてみましょう。
画面上部にある[オーディオ]から[音楽]を選択し、好みの音楽をタイムライン上へドラッグ&ドロップします。または、AI音楽機能を使って、オリジナル音楽を生成することもできます。
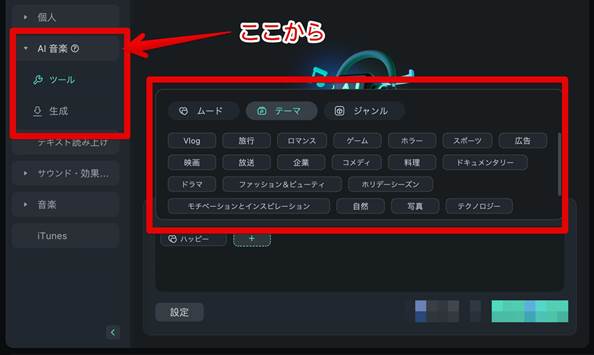
また、Filmoraには背景音に合わせてエフェクトが自動で連動する「ビートテキスト」機能を使うことで、よりBGMとテロップやタイトルが調和したスライドショーに仕上げられますよ!
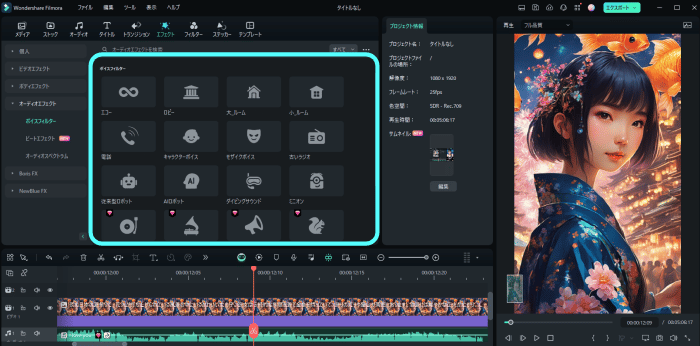
加えて「AI音楽」という機能もあり、ジャンルやテーマ、ムードなどを選択するだけで、オリジナル音楽が生成されます。
ぜひ活用してみてくださいね!
Step4.エクスポートして完了
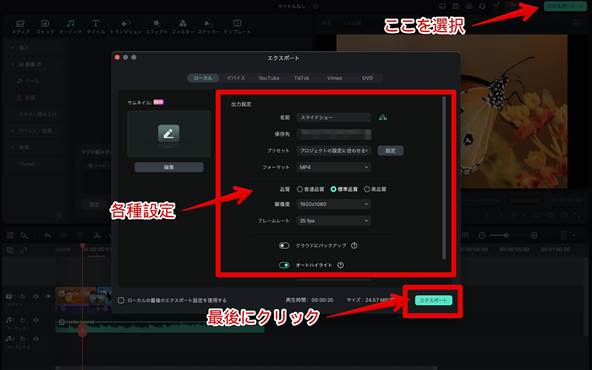
あとは、完成したスライドショーを書き出すだけです。
画面右上にある[エクスポート]を選択して、設定メニューを表示させましょう。
[保存先]、[品質]、[解像度]などをそれぞれ設定し、最後に右下にある[エクスポート]をクリックすれば完了です!
Part4.スライドショーの作り方【アプリ編】
実は、Filmoraの「アプリ版」もリリースされており、スマホからでも簡単にスライドショーを作れます。
そこで本章では、Filmoraアプリを使用したスライドショーの作り方を解説していきます。
PCソフト版のFilmoraでスライドショーが作れたら、アプリ版にもチャレンジしてみましょう!
Step1.写真素材をインポートする
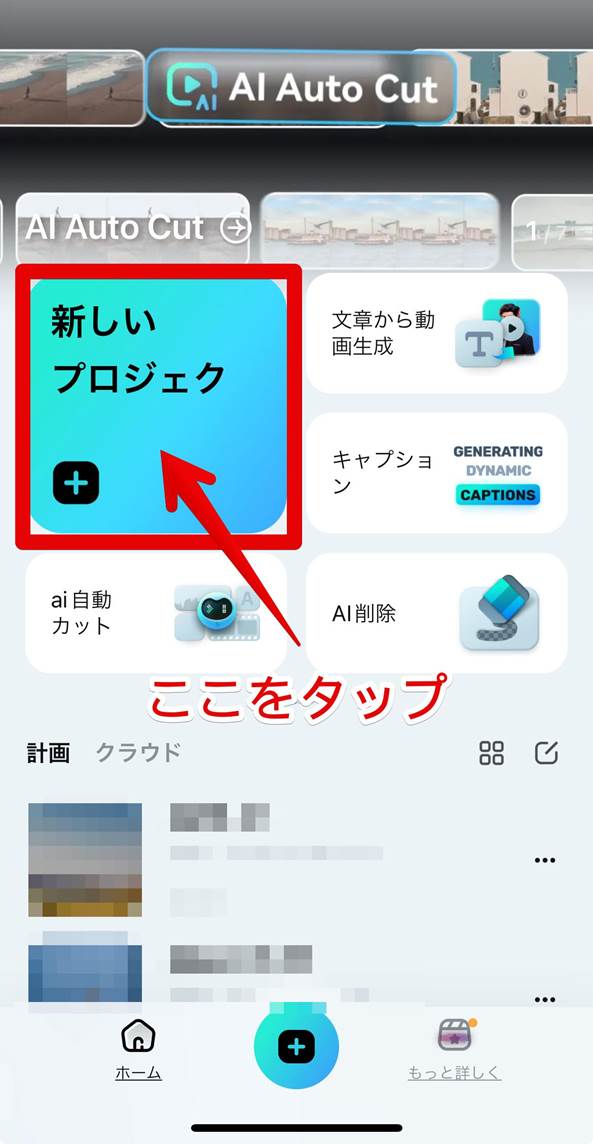
Filmoraアプリを起動後、ホーム画面にある[新しいプロジェクト]をタップします。
すると、インポートする素材を選択できる画面が表示されますので、スライドショーに使用する写真素材を選びます。
すべて選択できれば、画面右下にある[インポート]をタップしましょう。
その後、編集画面へと自動で移行します。
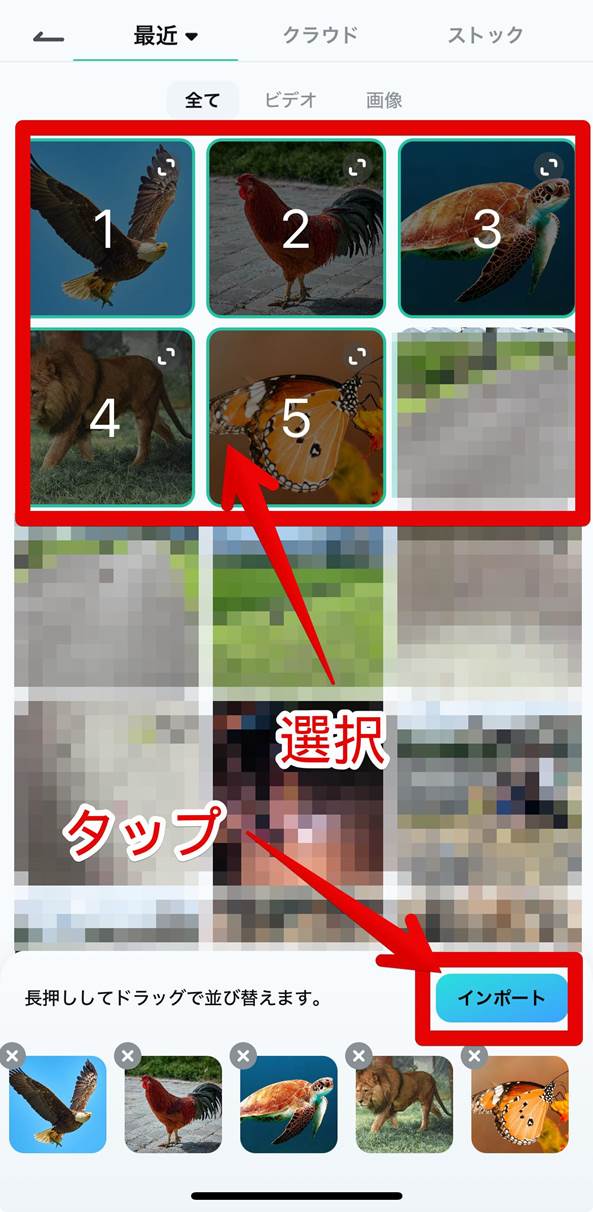
Step2.トランジションとオープニング&エンディングを入れる
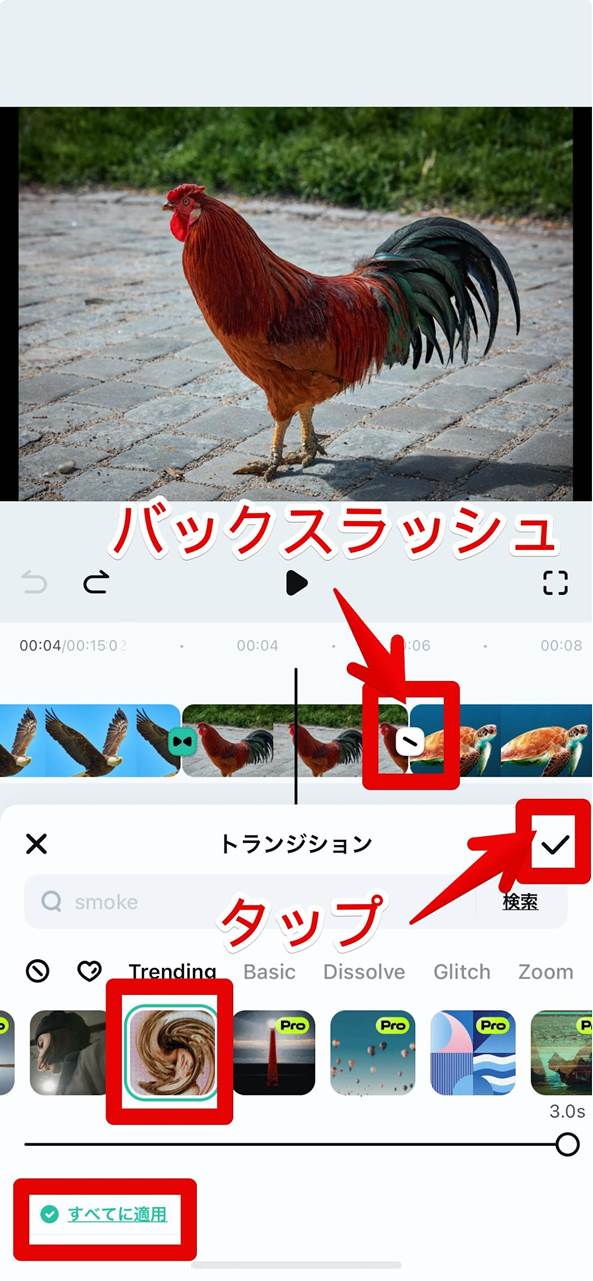
次に、トランジションを入れていきましょう。
タイムライン上の写真と写真の間にある[バックスラッシュマーク]をタップします。
すると、トランジションメニューが表示されるので、一つ選択し、画面左下の[すべてに適用]を選択しましょう。
選択後、画面右側にある[チェックマーク]をタップします。
オープニングは、タイムラインに表示されている[オープニング]を選択、好みのデザインをタップし[インポート]をタップすれば自動的に挿入されます。
エンディングも同じように挿入していきます。
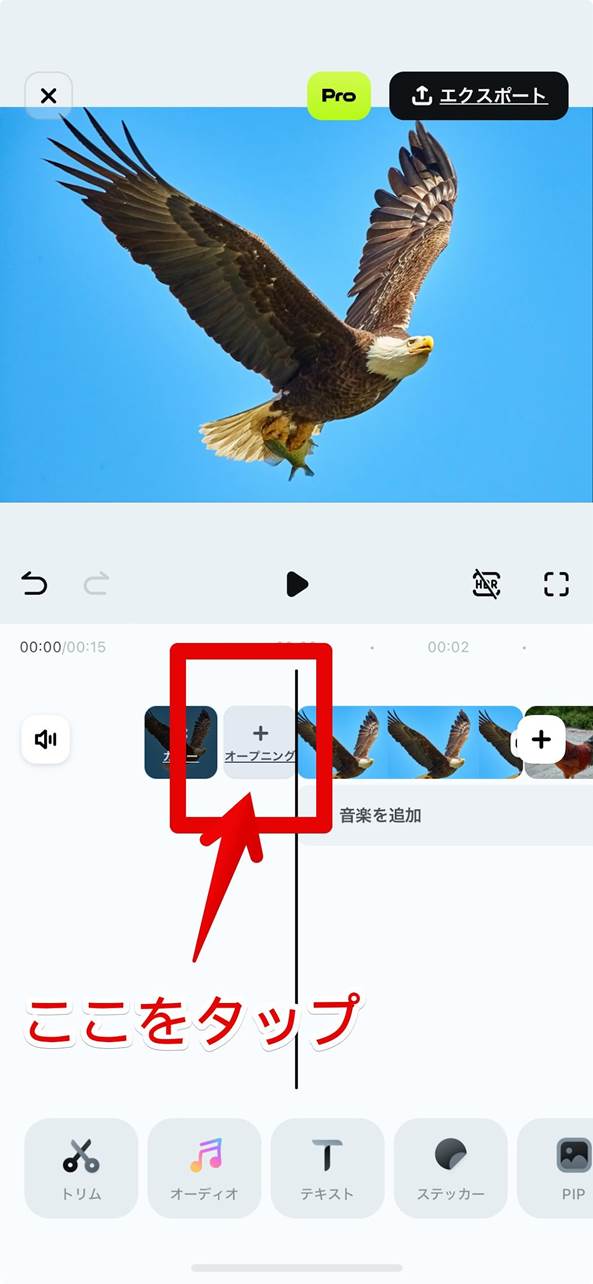
Step3.BGMを追加する
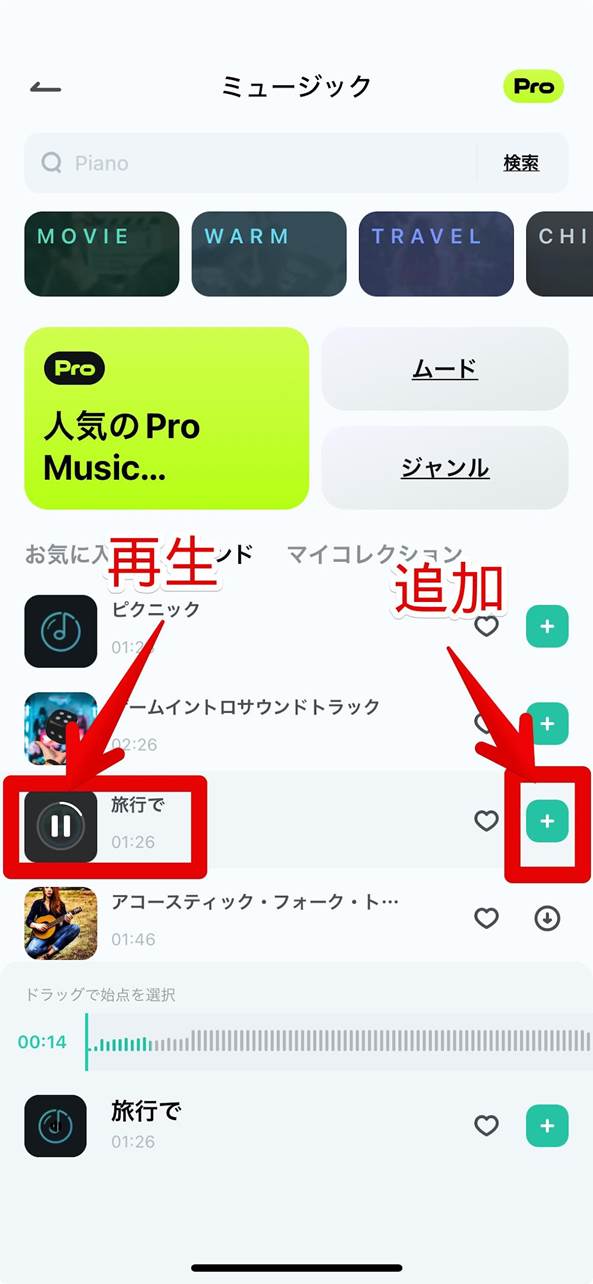
続いて、スライドショーにBGMを追加していきましょう。
タイムラインの[音楽を追加]をタップします。
すると、音楽素材メニューに移行しますので、好みのBGMを決定し、右側の[プラスマーク]をタップしましょう。
これでBGMの追加は完了です。
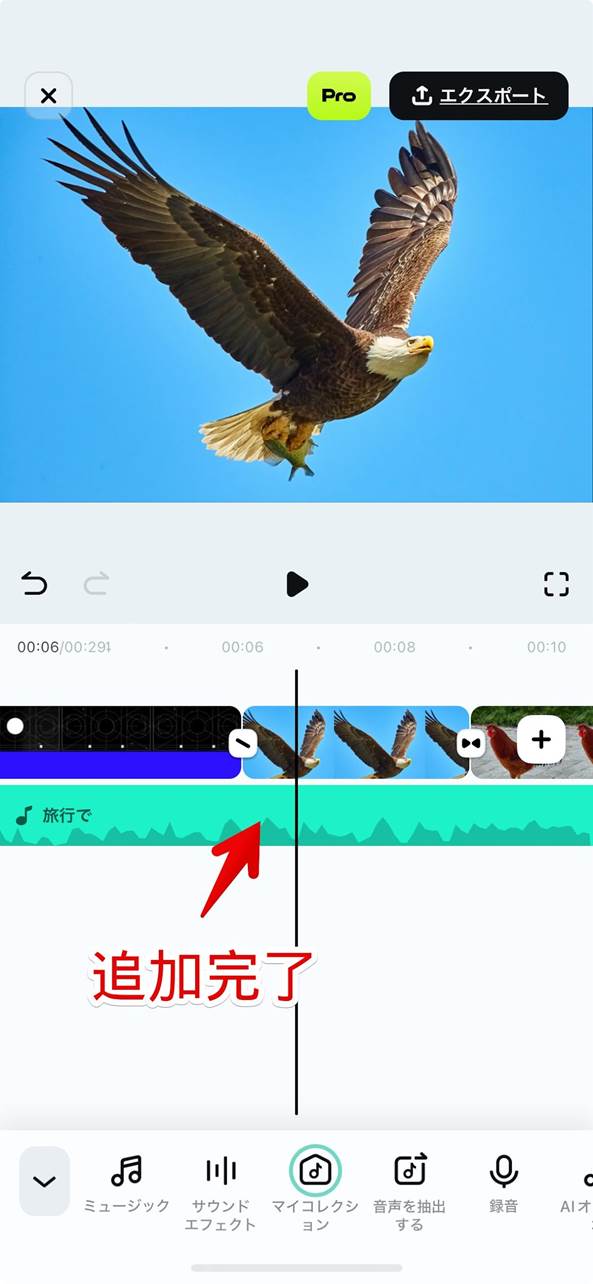
Step4.エクスポートする
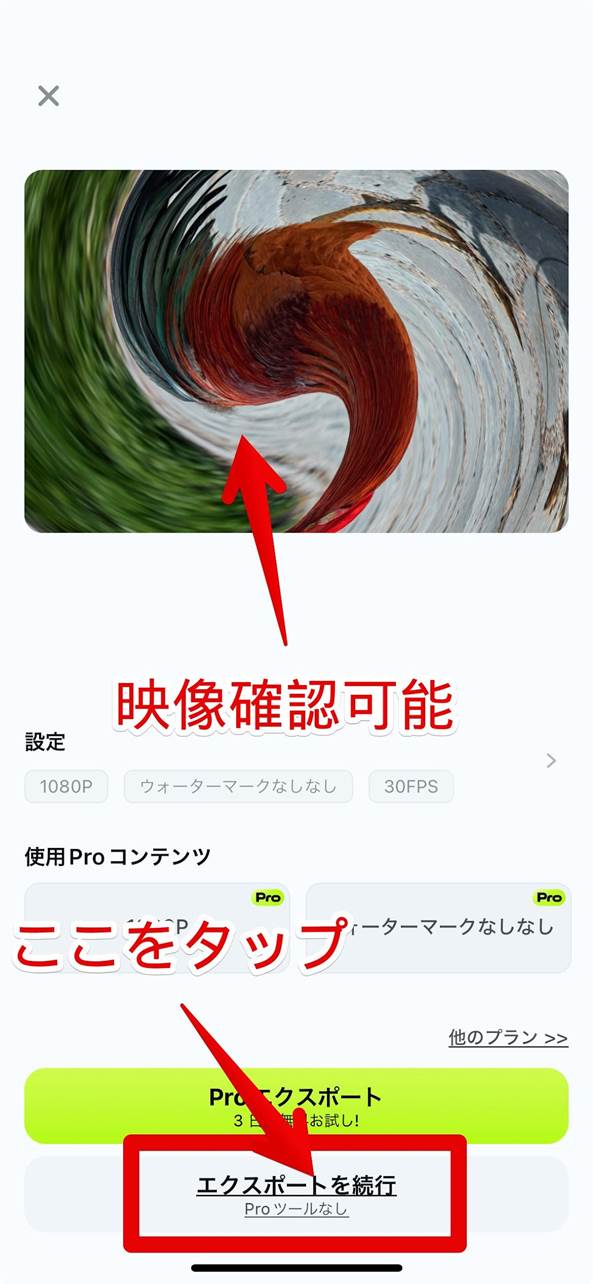
あとはエクスポートして、スマホにスライドショーを保存するだけです。
画面右上にある[エクスポート]をタップします。
最後に、次の画面で表示される[エクスポートを続行]をタップすれば、スライドショーの保存が完了です!
Part5.スライドショーに関するよくある質問
本章では、スライドショーに関するよくある質問を3つ挙げ、それぞれに詳しく回答していきます。
これからスライドショーを作成する方は、ぜひ参考にしてください!
質問1.スライドショーを作る際の注意点はありますか?
スライドショーを作る際の注意点はあります。
その注意点は下記の通りです。
・BGMを忘れない
・全体的に長いスライドショーは避ける
・凝りすぎない
・写真素材の配置構成を考える
・動画素材も混ぜる
このように、スライドショーを作る際は「映像クリエイター」になった気持ちで進めていくと良いでしょう。
スライドショーを見てくれる人の顔を思い浮かべながら、素敵な映像作品に仕上げてくださいね!
質問2.スライドショーで1枚の写真は何秒くらい?
スライドショーで写真1枚あたりの秒数は「3秒〜5秒」が良いとされています。
もちろん、目立たせたい写真がある場合は、少しだけ長く見せてもOKです。
できるだけ1枚あたりの秒数をコンパクトにまとめ“次々と見られる”という印象を与えることが重要となります。
質問3.スライドショーが活用できるシーンは?
スライドショーが活用できるシーンは下記の通りです。
・結婚披露宴
・親戚の集まり
・誕生日会
・誕生日プレゼント
・新年の挨拶
など
いわゆる「行事」のときにスライドショーは活用しやすく、明るい場、大勢が集まる場などで流すと良いでしょう!
まとめ:スライドショーの作り方をFilmoraでマスターしよう!
本記事では、スライドショーについて、おすすめソフト&アプリ、具体的な作り方などを解説してきました。
これまでスライドショーを作ったことのない方でも、基本的な制作イメージが浮かんだのではないでしょうか。
実際にスライドショーを作る際は、本記事でも紹介した「Filmora」の使用がおすすめです。
PCソフトとスマホアプリのどちらでもスライドショーの作成が可能であり、簡単かつスピーディーに編集できる点が魅力です。
ぜひこの機会に、Filmoraを無料ダウンロードしていただき、素敵なスライドショーを作ってくださいね!
関連記事:スライドショーの作り方:簡単にBGM付き写真スライドショーを作成
新AI機能+地味にスゴイ便利機能6選!|Wondershare Filmora(Windows&Mac)
サポート
製品に関するご意見・ご質問・ご要望はお気軽に こちらまでお問い合わせください。 >>





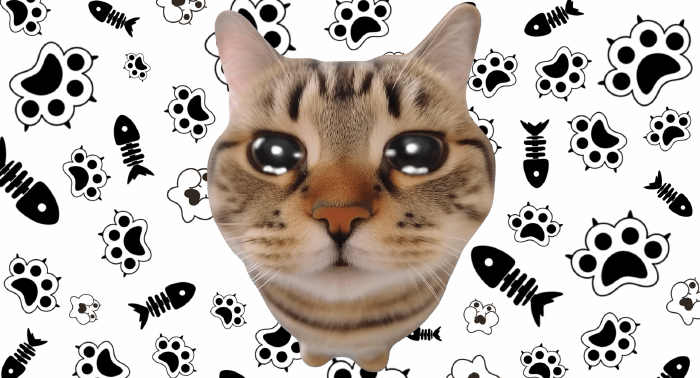


役に立ちましたか?コメントしましょう!